Where is the Microphone on Hp Laptop
The Microphone found on most HP laptops is located close to the webcam, often on the upper part of the screen’s bezel. It’s usually a small hole or set of tiny holes that are designed to receive sounds. In certain laptop models, the Microphone may be placed near the keyboard in the lower part of the laptop.
How Do I Find the Microphone on My Laptop?
As their name suggests, internal microphones are built inside the body of laptops or in the bezel of the laptop monitor or computer screen. You can locate them by physically inspecting the device and observing some tiny holes close to each other.
Finding the Microphone on Different Laptop Models
Windows-based Laptops
If you own a Windows laptop and you want to find the Microphone, it’s simple. The first step is to go to the “Control Panel” from the Start menu or the search bar. After that, search for and select “Sound” or “Hardware and Sound,” according to your Windows version. On”Recording” under the “Recording” tab, you will see the microphones and audio devices which include the built-in Microphone. Click on it, right-click, and choose “Set as Default Device” to ensure it’s active.
MacOS-based Laptops
To MacBook users, locating the location of the Microphone is easy. Just click the Apple logo in your screen’s upper left corner, and then select “System Preferences.” Then, choose “Sound” and go to the “Input” tab. There will be an inventory of input devices, including your laptop’s microphone. Check that it’s on and adjust the volume if needed.
Chromebooks
Google Chromebook owners can change their microphone settings by clicking the clock at the bottom-right edge of their screen and then clicking the gear icon under “Settings.” Click on “Advanced” and click on “Accessibility” followed by “Manage accessibility features.” In”Keyboard and text input” in the “Keyboard and text input” section, you can turn on or deactivate the Microphone.
Laptops that have dedicated microphone buttons
Certain laptops have special buttons or keys that operate various functions, including the Microphone. The buttons are usually identified with icons that represent microphones. Press the appropriate button to enable or deactivate the Microphone on your laptop.
Optimizing Microphone Performance
Once you’ve discovered the laptop’s Microphone, we’ll look into some tricks and tips to maximize the quality of its output.
Check for Driver Updates
Ensuring that your laptop’s audio drivers are current is essential to ensure that your Microphone is running at its best. Older drivers can cause problems with compatibility and lower-quality audio. Visit the website of your laptop’s manufacturer or Windows Update (for Windows-based laptops) to find and install the most current driver updates.
Adjust Microphone Settings
For both Windows and MacOS, You can open the microphone settings and alter the settings to fit your personal preferences. Increase or decrease the Microphone’s sensitivity, alter the input volume, and reduce background noise with the controls. This way, you’ll be able to record clear and clear audio recordings for online calls.
Use External Microphones
While laptop microphones built into laptops are great, an external microphone will significantly enhance audio quality. Consider investing in a top-quality USB microphone or headset with a built-in microphone. External microphones typically offer more clarity in sound and noise cancellation.
Reduce Ambient Noise
If you are using the Microphone on your laptop to record online meetings or recordings, reduce ambient noise to increase the quality of your audio. Find a quiet place or close your windows. You can also use noise-canceling headphones or tools equipped with noise-cancellation features to ensure your voice is heard clearly.
Regular Maintenance
Conduct routine maintenance of your computer. This includes cleaning the microphone port to eliminate dust or other debris that could impact its performance. Clean microphone ports can noticeably impact the quality of your audio.
Common Microphone Issues and Troubleshooting
Even with the most efficient configurations, you might sometimes experience issues with your Microphone. Here are some of the most common issues and troubleshooting tips to fix these issues.
Low Volume or No Sound
If your Microphone produces minimal or any sound, check your volume setting. Check that the Microphone isn’t muted and that the volume of the input is properly set. Also, look for physical damage as well as loose connectors.
Echo or Feedback
Feedback and echo in calls or recordings can be a nuisance. To combat this consider decreasing the sensitivity of your Microphone or adjusting the volume. Try using headphones with built-in microphones to avoid sound leakage into the recording.
Background Noise
Background noise is often distracting during calls or recordings. Utilize noise cancellation tools or programs to filter out noise that is not needed and enhance the clarity of audio.
Microphone Not Recognized
If your laptop cannot recognize the Microphone, It could be because of problems with the driver or hardware. Verify that the driver is up-to-date and that the Microphone is connected correctly to your computer.
Why Is My Microphone Not Working on HP Laptop?
Open Settings from the start menu. Select Privacy to open all privacy settings. Select Microphone in the left pane, then press the change button. Then, switch on the Microphone of this device.
Hardware Check
The first step to identifying microphone issues is to conduct an extensive hardware test. Ensure the Microphone you installed is connected to your laptop’s microphone port. An unsecured connection could result in audio disturbances and poor performance of the Microphone. If your laptop comes with an external mic, consider connecting it to another USB port to determine if there are any problems with the port you are currently using.
Check Microphone Settings
It is also important to test your Microphone’s settings to ensure they’re set up correctly. Check these tips:
- Start the Open Sound Settings: Click the right icon for the speaker in the taskbar and choose “Open Sound settings.”
- Select Input Device: Under the “Input” section, select the appropriate Microphone in the dropdown menu.
- Try Your Voice: Hit “Test your microphone” to check if the input levels are responsive to your voice.
- Adjust the volume of your Microphone: Ensure that the volume of your Microphone is set to a reasonable level. A low-volume setting can result in your voice being barely heard.
Update Audio Drivers
Incorrect or outdated audio drivers frequently cause problems with your Microphone. To upgrade your audio driver, take these steps:
- Open Device Manager. Click on the right-hand side of the “Start” button and select “Device Manager.”
- Find Audio Devices In your “Audio inputs and outputs” section, right-click the microphone device.
- Download Update Driver Software Choose “Update driver,” and Windows will look for the most recent updates. If updates are available, Follow the instructions on the screen to install them.
Run HP Support Assistant
HP laptops include software called HP Support Assistant, which was created to help you identify and fix problems with software and hardware. This is how to utilize it:
- Launch the HP Support Assistant. You can locate the Support Assistant under the Start menu or search for it in the taskbar.
- Perform Diagnostics by clicking “Diagnose” and selecting “Audio Check” from the menu of diagnostic options.
- Follow the instructions on the screen to complete the audio test and address any issues discovered.
Check for Windows Updates
Windows frequently releases updates that contain bug fixes and enhancements. These updates solve compatibility issues as well as problems with microphones. Here’s how you can check for updates:
- Windows Settings: Open Windows Settings: Click on the “Start” button and select the gear icon to open Windows Settings.
- Go to Update and Security, click the link “Update & Security,” and choose “Windows Update” from the left-hand menu.
- Search for updates: click “Check for updates,” and Windows will look for available updates. If updates are found, install them and install them.
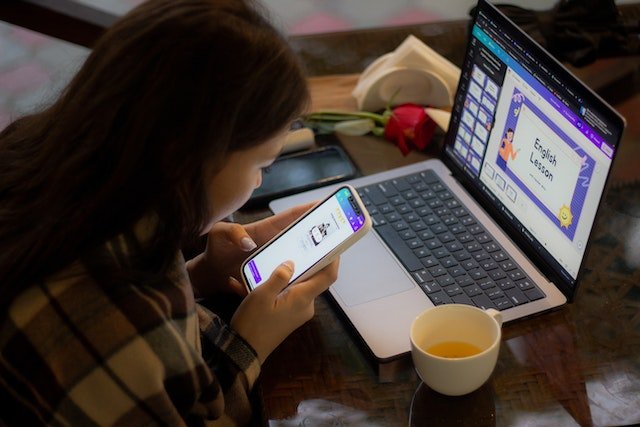
Disable Audio Enhancements
Certain audio enhancements may affect the performance of your Microphone. Deleting them could help solve the problem. Here’s how:
- Sound Settings: Open Sound Settings by right-clicking the icon for the speaker in the taskbar and choosing “Open Sound Settings.”
- Sound Control Panel “Related settings,” click on “Sound Control Panel.”
- Playback Devices: Go to the “Playback” tab on the Sound Control Panel and select the default audio device.
- Properties: Click “Properties” and navigate to the “Enhancements” tab.
- Disable All Enhancements: Click on the checkbox next to “Disable all enhancements” and click “OK.”
Perform System Restore
Suppose you’ve started to experience microphone problems after installing a new program or making system adjustments or system changes. In that case, a system restore may assist in restoring your laptop to the state that the Microphone was working properly.
- Open System Restore by typing “System Restore” in the Windows search bar and then select “Create a restore point.”
- System Properties: In the System Properties window, click the “System Restore” button.
- Follow the screen instructions to select the restore point and complete the procedure.
Does HP All-in-One Have a Microphone?
The product. This HP Mini-in-One 24″ Monitor features a built-in HD webcam, speakers, and a dual-array microphone. Work from your home or wherever you are with this all-in-one conference solution.
Built-in Microphone in HP All-in-One PCs
HP All-in-Ones indeed come with an integrated microphone. This feature lets users participate in video conference calls, voice calls, and voice commands without requiring additional equipment. The built-in Microphone delivers high-quality and clear audio if you’re collaborating with friends, colleagues, or family members.
Crystal Clear Audio Quality
HP puts a lot of emphasis on providing premium audio experiences for its customers. The microphones that are built-in to HP’s all-in-one computers are designed to record sound precisely and block out background noise efficiently. This means that your voice remains clear and clear during video and phone calls, which makes communication simple and effective.
Enhanced Features for Communication
The fact is that not only do HP All-in-One models come with built-in microphones, but they also come with additional features that enhance communication. Most models have advanced noise cancellation technology that further enhances the audio quality by decreasing background noise when you call. This is especially useful in noisy settings, making sure that you’re heard loudly and clearly.

Microphone Array Technology
HP integrates microphone array technology in its all-in-one PCs to improve the range of audio pickup and decrease interference. This advanced technology means that the Microphone can pick up audio from many directions, making it possible for seamless group calls as well as conference calls. The microphone array guarantees that all voices are heard equally, regardless of the position they sit in front of the computer.
Versatility for Different Applications
The built-in Microphone inside HP All-in-One computers adds to their flexibility. They can be utilized to perform a variety of purposes, including virtual meetings and distant learning, in addition to entertainment and gaming. The built-in Microphone provides an endless number of possibilities for users to experience different activities without having to buy audio equipment that is external to the computer.
Setting Up and Configuring the Microphone
The microphone configuration in your HP All-in-One PC is an easy process. Operating systems, regardless of whether you’re using Windows or macOS, typically detect the Microphone by itself. If, however, you experience any problems, HP provides easy-to-follow instructions and assistance on their site to help you navigate the process of setting up.
Why is My Mic Not Picking Up My Voice?
If your Microphone isn’t getting any signals If you are having trouble, follow these steps to ensure that you are given access to your Microphone. Be sure that you’re not muted. Check the button to mute the cord if you are using headsets. Be sure to speak at a high volume (or increase the volume of your Microphone on your computer settings)
Connection Issues
One of the most common reasons why your Microphone may not be able to pick your voice properly could be due to connectivity issues. Check the Microphone you are using is connected to the right port on your recording device. In addition, make sure to check for broken cables or connections that are damaged, which could cause the absence or inability to receive reception.
Incorrect Settings
The majority of the time, the problem is in the wrong settings. Make sure you double-check the settings of your Microphone on your operating System as well as the recording software. Make sure that your Microphone is set as the input device and that the volume levels are appropriately adjusted to record your voice with no distortion.
Microphone Sensitivity
Microphone sensitivity plays a vital aspect in recording sound accurately. If the Microphone you use is set to the lowest sensitivity setting, it could not be able to hear your voice correctly, especially when you speak in a soft tone or at some distance. Change the settings for sensitivity to suit your style of speaking and the surroundings that you’re in.
Physical Obstructions
Any physical obstructions that surround the Microphone could significantly affect the performance of the Microphone. Be sure that there aren’t any obstructions blocking the Microphone, and then position it in a manner that will effectively capture your voice. Be careful not to place your Microphone in close proximity to any other devices that could cause electromagnetic interference.
Outdated Drivers
Incorrect or outdated microphone drivers could cause issues with functionality. Make sure you check for updates to your driver on the official website of the manufacturer or utilize the included driver updates tool, to verify that you’ve got the most current drivers installed.
Hardware Malfunction
In some instances, your Microphone could be malfunctioning. Check the Microphone with another device to determine if there are any hardware issues. If the Microphone doesn’t function in a proper manner, think about getting an alternative or contacting the manufacturer for assistance.
Background Noise and Acoustics
Background noise that is too loud or in poor acoustic conditions could affect the Microphone’s ability to record your voice clearly. Make use of a pop filter in order to cut down on plosive sound, and consider soundproofing or an acoustic treatment to enhance audio quality.
Software Conflicts
Certain plugins and software could affect the functioning of your Microphone. Try removing any unnecessary software, or run a clean boot to find and eliminate any possible conflicts.
Operating System Compatibility
Check that your Microphone is compatible with the operating System you are using. Certain microphones might not work well with specific OS versions, which can cause problems with voice pickup.
Environmental Factors
Think about the surroundings within which you use the Microphone. Extreme temperatures, high humidity, or electromagnetic interference from devices nearby can affect the Microphone’s performance. Find a good location to record or transmit to reduce the impact of these issues.


















