Can I Upgrade My Laptop Ram From 4GB To 16GB?
Upgrading your laptop’s RAM to 16GB from 4GB is an effective method to boost performance. More memory will allow for more smooth multitasking and faster loading of applications and enhanced overall performance. Check compatibility by examining the specifications of your laptop and choosing the appropriate RAM modules. This upgrade could provide an affordable increase in the capabilities of your laptop, which will improve your productivity as well as the user experience.
Do You Have The Ability To Add 16GB RAM To A Laptop

Random Access Memory, commonly called RAM, is a crucial part in determining the performance and speed of your computer. RAM functions as a temporary workstation in which the operating system and other applications can store information for rapid access.
With more RAM, the laptop is able to perform several tasks at the same time and provide users with a more pleasant experience. From running applications that require a lot of resources to multitasking effortlessly, upgrading the RAM of your laptop will significantly increase its performance.
Is a 16GB RAM Upgrade Feasible
The question is whether you can install 16GB RAM in a laptop. The answer will vary based on what laptop model as well as its design. Although many laptops permit upgrades to RAM, some laptops come with soldered RAM modules that make upgrades difficult.
For laptops that have available RAM slots upgrading to a 16GB RAM module is usually a good option. It’s essential to study the specifications of your laptop and its compatibility prior to making a decision.
Steps to Upgrade to 16GB RAM
Before buying any RAM module, It is essential to determine how compatible the 16GB RAM to your laptop. Review the manual of the manufacturer or go to their website to learn more about the available RAM types, capacities, speeds, and models.
Gather Necessary Tools
The process of upgrading RAM requires a few simple tools, such as an antistatic screwdriver as well as a wrist strap that can prevent possible damage to the components that are sensitive.
Back-Up Important Data
While upgrading your RAM is generally secure, but it’s important to back up important information prior to making any changes in the event of a problem.
Power Down and Unplug
Check that your laptop is powered off and disconnected from a power source prior to starting your upgrade.
Open the Laptop
Take off the laptop’s cover on its back, according to the instructions of the manufacturer. Find the RAM slots – they may be unoccupied or filled with current RAM modules.
Install the New RAM
Simply insert your 16GB memory module in an empty slot, making sure it’s correctly aligned and properly seated. Use gentle pressure until the module snaps into place.
Close and Test
Attach the laptop’s cover to its back by screwing it in place and then power up the laptop. Examine the system’s properties to verify that the brand-new RAM is functioning and recognized properly.
Benefits of a 16GB RAM Upgrade
The benefits of upgrading to 16GB RAM is numerous. From better multitasking capabilities to improved performance in resource-intensive applications, an upgrade to RAM can bring a new lease of life to your laptop. You’ll experience quicker load speeds, smoother multitasking, and overall a more responsive and efficient computing experience.
Potential Considerations and Limitations
While upgrading to 16GB RAM provides many benefits however, it’s crucial to think about possible limitations. Older laptops may not be able to fully benefit from more RAM due to other hardware limitations. In addition, upgrading RAM will not dramatically improve tasks that are restricted by the laptop’s processor or graphics capabilities.
What Can I Do To Determine Whether The RAM Of My Laptop Can Be Upgraded

Before we get into the intricacies of determining whether your laptop’s RAM is able to be upgraded, let’s spend the time to look at what RAM is actually. Simply put, RAM acts as the workspace that temporarily houses the laptop’s processor, which allows it to quickly access data.
Consider it an office where your laptop’s processor can disperse its work while it is working on tasks. With more RAM, the laptop is able to take on multiple tasks simultaneously and be able to access data frequently used quicker.
Checking Manufacturer Specifications
The first step to determine the RAM capacity of your laptop upgradeable is to look up the specifications of the manufacturer. Manufacturers typically provide specific information on the maximum amount of RAM your laptop will be able to handle.
This information can usually be located in the user’s instruction manual or at the site that the manufacturer of your laptop has. It’s important to know that every laptop model comes with specific limitations in regards to upgrading RAM. Make sure that you’re referring to the correct information.
Identifying Available RAM Slots
Laptops have a particular amount of RAM slots that are physical spaces where RAM modules are placed. To determine whether your laptop’s RAM is upgradeable, find out the number of RAM slots available and which are in use.
It is possible that opening your laptop will be necessary to complete this task, and you should be comfortable doing so or seek assistance from a professional when needed. In the event that all slot slots are full, you might have to upgrade your existing equipment with larger capacity ones or determine for slots that are available to upgrade.
Determining RAM Type And Speed
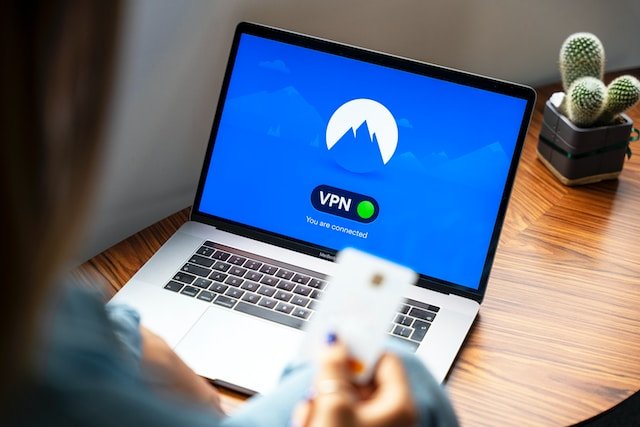
There are many different types of RAM. Not all RAM modules are made to be the same. There are various kinds of RAM, like DDR3, DDR4, DDR5, and DDR5, each with different capacities and features. For a successful RAM upgrade, you must know the speed and type of RAM compatible with the motherboard on your laptop.
This information can be found in the laptop’s specifications or user’s guide. Installing non-compliant RAM modules can cause system instability or even damage. Therefore, the accuracy of this procedure is crucial.
Considering BIOS Limitations
Although you may have noticed that your laptop has greater RAM capacity and faster modules, there’s a more hurdle to be cleared the BIOS of your laptop. It’s the Basic Input/Output System (BIOS) is responsible for initiating hardware components when they start.
In some instances, older laptops may be limited by BIOS, which prevents them from being able to recognize greater RAM capacities or more recent modules. Updating your laptop’s BIOS to the most current version could be needed to overcome these limitations.
Seeking Expert Advice
Understanding the complexities regarding laptop computer hardware as well as updates is a daunting task, especially for those with no technical knowledge. If you’re unsure about any aspect of the process, It is highly recommended that you consult with computer hardware experts. They will provide you with information specifically tailored to your laptop’s model and help you navigate the process of upgrading to ensure a smooth and efficient change.
Can I Upgrade My 16GB RAM On A HP Laptop With 4GB Of RAM

Before we get into the intricacies of upgrading RAM, we’ll begin by defining the meaning of RAM. RAM is a term used to describe Random Access Memory, and it plays an important aspect in the overall performance of your laptop. Consider it the memory that is short-term for your laptop. It’s where the information is currently being processed by the operating system and other applications. The greater the RAM that your laptop has, the better its multitasking capabilities get.
Compatibility Matters: Checking Your Laptop’s Suitability
The question is whether you can upgrade the RAM of the laptop you currently have 4GB of RAM. The answer is largely contingent upon the capabilities of the laptop’s hardware, as well as the restrictions that are set by your laptop’s manufacturer. HP laptops, along with many others, usually have specifications for compatibility with RAM upgrades.
Before you purchase 16GB RAM sticks, You must ensure that your laptop’s motherboard can handle greater capacities for RAM. This information is typically found in the laptop’s user guide or on the official site of the manufacturer. Remember that some laptops can’t be upgraded because of their soldered RAM modules or other limitations on the architecture.
Inquiring into the Installation Process
If you believe that you’re sure that your HP laptop is, in fact, capable of upgrading your RAM, The second step will be to learn the process of installing. Adding additional RAM on your computer could dramatically improve performance, particularly if you are using intensive memory-intensive programs like video editing programs, virtual machines, or other design tools that are complex.
- Get the tools you need: For the initial upgrade, you’ll require the following tools such as a screwdriver set as well as an antistatic wristband as well as, of course, the brand new 16GB RAM stick that is compatible with the specs that your computer has.
- Set Up Your Workspace: When working with delicate equipment, it requires a tidy and well-organized workspace. Be sure to work on a level and non-static surface to prevent accidental injury.
- Back up Your Data: Although the odds aren’t great, however, it’s a good idea to save your crucial data prior to undergoing any hardware modifications.
- Connect and power off: Close your laptop, then disconnect it from power sources. This is crucial to prevent electrical shocks or other damage that may occur in the process of installation.
- Find the RAM slot: Find the RAM compartment in your laptop. This usually is located beneath an individual panel that is located on the bottom of the laptop. Remove the screws carefully and then lift the panel open for access to the RAM module.
- Upgrade and replace: Carefully lift the latches on both sides of the RAM module and remove it. Set the brand new RAM stick of 16GB to the slot, and then gently insert it into the slot at a 45-degree angle. Make sure to press down until the latches click into position.
- Test and reassemble: After you have the new RAM installed, Turn on your laptop and make sure it is able to recognize the new memory. If everything is in order, then power off then reattach the panel. attach it using screws, and you’re good to go!
Benefits of Upgrading RAM
The upgrade of your laptop’s RAM by a factor of 16GB from the 4GB could provide a wealth of benefits that can enhance your computer experience:
- Increased Multitasking: By having more RAM, your laptop will be able to run multiple apps at the same time without slowing down.
- Speedier Performance: Application loading will be quicker, and you’ll experience less lag, especially when you’re performing tasks that demand a lot of resources.
- Increased productivity: RAM upgrades could dramatically increase your productivity, making tasks such as editing videos, programming, as well as graphic design easier plus more productive.
- Future-proofing: As software gets ever more complex, having plenty of RAM means your laptop will be in a position to handle any future upgrades and applications.
FAQ’s
Is My Laptop Compatible with a RAM Upgrade?
Check your laptop’s specifications to determine if it supports RAM upgrades and the maximum amount of RAM it can accommodate. Typically, laptops with easily accessible RAM slots can be upgraded.
How Do I Know What Type of RAM My Laptop Needs?
Identify the type of RAM (DDR3, DDR4, etc.) and the speed (measured in MHz) that your laptop currently uses. You’ll want to purchase RAM that matches these specifications for compatibility.
Can I Install Any Brand of RAM?
It’s best to stick to reputable brands when purchasing RAM. Brands like Kingston, Crucial, Corsair, and G.SKILL are known for producing reliable memory modules. Also, ensure the new RAM matches the specifications of your old RAM to avoid compatibility issues.
Do I Need to Remove the Existing RAM Before Adding New RAM?
In most cases, you’ll replace the existing RAM modules with the new ones. Some laptops have additional slots for RAM upgrades, while others might require you to remove the old modules before installing new ones. Always power off the laptop and unplug it before working on its internals.
How Do I Install the New RAM?
Turn off your laptop and disconnect it from power. Open the access panel to your laptop’s RAM slots. This might involve unscrewing a cover on the bottom of your laptop. Carefully remove the existing RAM modules by gently spreading the retention clips on the sides of the slot. Align the new RAM module with the slot and firmly press it in until the clips snap back into place. Close the access panel, secure it with screws, and power on your laptop.
Do I Need to Do Anything After Installing the New RAM?
Once you’ve installed the new RAM, your laptop should recognize it automatically when you power it on. In some cases, especially with certain operating systems like Windows, you might need to restart your laptop to see the updated RAM capacity. You don’t typically need to install any drivers specifically for RAM.


















