How To Remove School Management From Chromebook
To take school management off a Chromebook, you must follow these steps. First, sign into the Chromebook with an administrator account. Then, go into “Settings” and click on “Device Management.” Select “School” and select the school account that needs to be deleted. Select “Remove User” and confirm the removal. The school’s administration is removed, which will allow regular use of the Chromebook.
Can School Administrators Be Removed From The Chromebook?

Chromebooks have gained popularity in classrooms because of their cost as well as their simplicity, and their integration with Google’s productivity tools. For the schools, Chromebooks typically are managed by school administrators with access to a variety of settings and control options to provide an effective and safe learning environment. However, there could be situations where it is necessary to detach a school administrator from a Chromebook. This examines the procedure of removing an administrator from a school from a Chromebook and what implications this could affect device management and security.
The Role of a School Administrator on a Chromebook
Before diving into the process of removal is essential to know the job of a school administrator on the Chromebook. School administrators typically have more privileges than normal users. Administrators can oversee user accounts, set network settings, install and uninstall applications, enforce rules, and track device usage. These rights are essential to maintain schools’ IT infrastructure, safeguarding the data of students, and making sure that users use devices responsibly.
Reasons for Removing a School Administrator
There are a variety of reasons for schools to think about removing the administrator from the use of a Chromebook. The most common reason occurs when an administrator quits their job because of a change in job or other reasons. In these situations, it is necessary to transfer administrative rights to another person with the appropriate qualifications or to revoke them completely in order to ensure security.
Another cause could be the breach of trust or abuse of administrator rights. If administrators are found to violate school policies by misusing data or engaging in unprofessional actions, their removal could be justified to protect students’ privacy and ensure a positive environment for learning.
Google Admin Console: The Control Center
The Google Admin Console is the central platform to manage Chromebooks as well as other devices within an organization or school. It offers administrators with numerous options to set up settings, manage users and enforce rules remotely. If you want to remove an administrator from a school from the Chromebook, this action is usually initiated via using the Admin Console.
The Removal Process
The removal of an administrator from a school Chromebook involves a number of steps to ensure that the transition is secure and smooth. The first step is that the super-administrator, who is the person with the most powerful authority within the Admin Console, has to log into their account. Once they have logged in, they are able to gain access to the “Admin Roles” section “Admin roles” section, in which all administrators and their roles are displayed.
The next step is for the super-administrator to select the administrator they would like to remove and then click the “Remove” or “Revoke” button based on the specific version available in the Admin Console. A confirmation message will pop up upon acceptance. Upon acceptance, the administrator chosen will be removed from the administrative rights they have.
Implications of Administrator Removal
Removal of school administrators from the Chromebook has significant consequences. When the administrator’s privileges are removed, the administrator who was previously in charge won’t have the access rights to Admin Console settings and controls. This will prevent them from directing users, altering policies, or accessing sensitive information related to the school or its students.
In addition, the process of removal doesn’t erase any data or settings that are associated with administrators’ accounts. The account will remain; however, it will be reverted to a normal user account. The files and emails that are saved in the account will be preserved and will be kept in the same format, protecting the integrity of information while making sure security.
Transitioning and Succession Planning
In order to ensure a smooth transition of management, it is vital that schools have a succession plan. Planning for succession involves identifying possible candidates who could take on the role of the administrator if it becomes necessary. If they are prepared in advance, schools can ensure an easy transfer of administrative rights without causing any disruptions to data management or device security.
How Do I Uninstall The Management From A Chromebook?
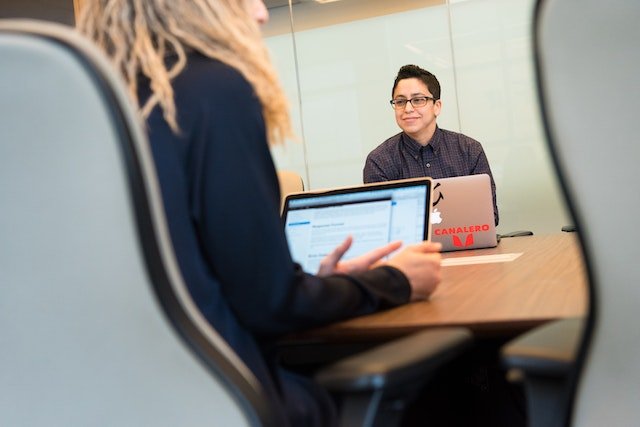
Chromebooks are now a popular device to use for educational and business reasons because of their user-friendly nature as well as security features and their integration to Google Workspace (formerly G Suite) applications.
But, there could be circumstances where you have to take the controlled Chromebook from your company’s management console. If it’s an upgrade, change of ownership, or another reason, removal of the managed Chromebook is simple If you follow the correct steps. we will walk you through the steps of taking a controlled Chromebook in the control console in a way that is efficient.
Backing Up Your Data
Before beginning to get rid of the Chromebook, it’s essential to make sure that all important data stored on the in-charge Chromebook is protected. When the device is removed from the console for management, there could be policies or restrictions which restrict access to specific files. For backup of your data, utilize Google Drive or an external storage device. If your business allows it, you could also make use of cloud storage to ensure that your data is accessible on any device.
It is recommended to consult with your IT department at work to make sure you’re complying with any particular policies regarding backup of data that they might have. Also, if the Chromebook is controlled by the personal Google account, be sure to back up your personal data and settings to prevent losing data.
Disabling Management and Enterprise Enrollment
It is the next thing to do: turn off the management feature and enrollment for enterprise in the Chromebook. This will end the device’s link to the management console of your company. To turn off management, you must follow these steps:
- Switch up your Chromebook to sign on using your Google Workspace administrator account.
- Start Chrome. Open the Chrome browser and go through “chrome://policy.”
- Find and choose “Reset all managed policies” or another similar option to deactivate management.
- If asked to confirm your action, do so and then restart the Chromebook.
After you’ve completed this step, your Chromebook is no longer controlled by your company, as well as any policies or limitations will be eliminated.
Remove your Chromebook completely from the Management Console
The next step to take is to eliminate your Chromebook from the console for management. This will stop any future changes or policies from being implemented for the Chromebook. This is how:
- Log into your company’s Google Workspace admin console using the administrator account.
- You can go through your “Devices” section, usually located beneath “Device management” or a similar name.
- Find the Chromebook you’d like to get rid of and then select it.
- Select “Deactivate” or “Remove” to take the device off your management console.
- Make sure you confirm the action, and then the Chromebook won’t be controlled.
- It’s important to know that taking the device off the management console does not erase any settings or data of the Chromebook. It just releases the device from management control.
Performing a Factory Reset
When you have removed the device from its management console, it’s advised to perform a factory reset to the Chromebook. This will ensure that any personal information, accounts, or configurations are erased from the gadget, thereby leaving it in a clear state. For the factory reset, follow these steps:
- Log to sign out from your Google account using the Chromebook.
- Turn out of the Chromebook completely.
- Hold and press your “Refresh” key (usually the fourth key in the upper row) and then tap “Power” button “Power” button.
- Keep holding “Refresh” and hold the “Refresh” key until you get a “Chrome OS is missing or damaged” message.
- Follow the instructions on the screen to complete this factory reset.
- The Chromebook will start up as if it were new and won’t be associated with the organization you work for.
Verifying Removal and Device Ownership
After you’ve completed the above steps after which, you must confirm it is the Chromebook is no longer being managed and owned by a person who is not the owner. For this, follow these steps:
- Turn up the Chromebook and then go through the initial setup procedure.
- If you’re asked to sign in to Google, sign in using your personal Google account instead of the account for your organization that you previously used.
- Make sure to check the settings to ensure there aren’t any organizational policies or restrictions in place.
You can also visit Google’s Google Admin console and verify that the Chromebook has been removed under the Managed Devices section.
Who Can Alter The Settings On The Chromebook?

Chromebooks have gained huge acclaim because of their ease of use, speed, security, and speed. They are lightweight laptops that run the Google’s Chrome OS, a cloud-based operating system that is designed to simplify tasks and facilitate seamless collaboration online. Although Chromebooks are easy to use and accessible to a variety of users, there are certain limitations on who is able to change settings on the devices.we’ll look at the different roles of users on the Chromebook and explore how rights and privileges that come with each job.
Administrator Role
The main user that can alter settings on the Chromebook is called the Administrator. Administrators are typically the owner of the device or IT administrator of the gadget. They are the sole control of the Chromebook and are able to change the settings of the system, install or remove apps as well as manage user accounts and alter the network settings. The role of the Administrator is essential in ensuring the security of the device and ensuring it’s in line with corporate policies. This level of control gives them the ability to limit certain functions for others, thus preventing any unintentional modifications.
Administrators can access the settings of their Chromebook via “Settings” or the “Settings” application, where they can choose from a variety of categories like “Display,” “Users,” “Network,” “Privacy and Security,” and more. They can also activate or block certain features, such as web browsing for guests, application installation, and extensions, in order to personalize the Chromebook experience to suit their preferences.
Regular User Role
The accounts for regular users on the Chromebook are the ones created by the Administrator or regular users. These accounts are designed for use in everyday life, like surfing the internet or working on documents and accessing cloud-based apps. Users can alter their preferences and settings inside their own accounts; they don’t have the power to alter the system’s settings or make major modifications to the device’s settings.
Regular users can view your settings simply by clicking their profile image at the lower right part of their screen and clicking “Settings.” In this section, users can alter their appearance control passwords, change their appearance, and modify Chrome settings for their browser. But any changes they make are restricted to their accounts only and don’t affect any other user or whole system.
Guest User Role
Chrome OS comes with a crucial feature dubbed “Guest Mode,” which allows users to log in as guests but not sign in to an existing Google account. In this mode, the user who is a guest can use their Chromebook without restriction without leaving any evidence of their activities once they exit. The guest user does not have the right to change the system’s settings or install software. Instead, they browse the internet, access web-based applications, and use basic functions.
Guest Mode is a good option to share the Chromebook with a person who requires to use it for a short period of time without granting access to accounts associated with personal or confidential information. Once the guest session has ended, the data from browsing, including cookies and other information, are automatically erased, which ensures privacy and security for the guest as well as the principal users.
Managed User Role
In corporate or educational settings, Chromebooks are often managed by the IT department of an organization. In these cases, IT administrators are able to create managed user accounts, which offer more control than normal user accounts. Managed users are limited in their options for customization. They are also subject to the policies established by the organization.
These policies could be a restriction on app installation or access to websites as well as limitations on time for usage. Users managed by management cannot make any significant modifications to the system’s settings while ensuring that Chromebooks are in line with the guidelines of the company.
Supervised User Role
Supervised users are a particular kind of account that gives only a limited amount of control to managers or parents on the web browsing behavior of other users. This type of account is extremely beneficial to control parental behavior, allowing parents to set the restrictions on their browsing habits and monitor online activities for their children.
Supervised users have access to the internet, but they are not able to install applications or alter the settings of their systems. This level of supervision guarantees that the user is monitored and is able to enjoy a secure and appropriate online experience for their age.
How Can I Avoid Compulsory Enrollment On Chromebook?

Chromebooks are well-known for their ease of use and simplicity of use. But, at times, users might be faced with an issue that is known as “forced enrollment.” This is a procedure that blocks users from accessing the Chromebook until they log in with an account that is associated with a particular Google Workspace account, often controlled by business or educational institutions. If you’re in this scenario and wish to get control back of your Chromebook, you can follow these steps to get rid of the forced enrollment.
Understand Forced Enrollment
Before you can implement any solution before attempting any solutions, it’s important to understand the concept behind forced enrollment and the reasons why it happens. The forced enrollment process is a security measure that’s implemented by administrators to control and manage Chromebooks within an organization. This function is mostly utilized in educational settings as well as corporate environments to guarantee security for the device in terms of content filtering, security, and compliance with policies. It blocks the unauthorized users from gaining access to the device, thus limiting the potential security risks.
Check Device Ownership
If you’re using a Chromebook belonging to an organization, forced enrollment could be deliberate. Check if the device is part of an organization or school by looking for any labels or other markings that signify ownership. Also, contact an owner prior to the device’s purchase or the institution to see whether the device is under their control. If the device was handed over to you by the company, they might need to get rid of the enrollment.
Perform a Hardware Reset
If you’ve verified that the Chromebook isn’t owned by an organization or that the ownership has been transferred, try a hardware reset. This will erase all data stored on it, which includes any forced enrollment settings. To perform a reset of the hardware, you must follow these steps:
Turn off the Chromebook
Hold and press your Refresh button (usually the shape of a circle) while simultaneously pressing the Power button.
- Once the Chromebook is powered on, press the keys.
- Follow the instructions on the screen to finish the setup procedure.
Utilize Developer Mode
If the reset to the hardware didn’t stop forced enrollment, attempt to enable Developer Mode on your Chromebook. Developer Mode lets you perform advanced modifications to the system that can assist in avoiding forced enrollment. Be aware that activating Developer Mode may void your warranty, so it is only recommended to try it when you’re confident with the technical procedures. How to activate Developer Mode:
Turn off the Chromebook
- Hold and press the Esc key, as well as then the refresh key.
- While pressing these keys, hold them, and press the Power button.
- A terrifying-looking warning screen will pop up. Click Ctrl + D in order to enable Developer Mode.
- Follow the screen instructions to confirm your entry and start Developer Mode.
Flash a New BIOS
In the event that Developer Mode doesn’t resolve the forced enrollment issue, updating the BIOS could be the answer. The process requires replacing the current BIOS with a new version that eliminates the restrictions on forced enrollment. The process of flashing a brand new BIOS has some risk and requires technical knowledge. If you do not flash the BIOS correctly, it could make your device inoperable and cause damage to your device, so be cautious. Verify that you have the right BIOS software for the Chromebook model, and adhere to the instructions of the manufacturer.
Seek Professional Assistance
If all of the methods above don’t work, or you’re not comfortable trying the technical solution, you should seek help from a professional. Contact the manufacturer of your Chromebook as well as an approved service provider to discuss the issue with forced enrollment and get advice. They might have methods or tools to eliminate forced enrollment without invalidating your warranty.
FAQ’s
What is a school-managed Chromebook?
A school-managed Chromebook is a device that is controlled and managed by an educational institution. It allows administrators to enforce certain policies, restrictions, and monitor usage to ensure proper use for educational purposes.
Can I remove school management from a Chromebook?
In most cases, you cannot remove the school management software from a Chromebook unless you have the administrative privileges to do so. Schools use management tools to maintain control and protect the devices and student privacy.
What if I don’t want school management on my Chromebook?
If you have concerns about school management, it’s best to discuss them with your school’s IT department or administration. They can address your concerns and provide more information about the reasons behind the management software.
Can I factory reset the Chromebook to remove school management?
A factory reset might remove some settings and personal data but will not remove the school management software. After the reset, the device will likely be re-enrolled in the school management system when you log in with your school account.
Can I use a personal Google account on a school-managed Chromebook?
School-managed Chromebooks are typically configured to only allow school accounts. Using a personal Google account might not be possible unless the school explicitly permits it.
What happens if I try to bypass school management on a Chromebook?
Attempting to bypass school management is not recommended and could result in consequences. School IT administrators are often well-versed in detecting unauthorized changes and might take appropriate action if they find any violations.


















