How To Keep Apps Running In The Background iPhone?
To ensure that apps are running within the background of an iPhone, Follow these steps. First, check that it’s running the most recent iOS version. Next, navigate into “Settings,” tap “General,” and select “Background App Refresh.” Select the option to enable it, and then select the apps you wish to let run on the background. This lets apps notify users of updates and content to improve your overall experience as a user.
What Can I Do To Allow Apps To Be Run Behind The Scenes On My iPhone

Before we get into the procedure for allowing apps to operate in background mode on an iPhone, Let’s first comprehend the importance of this function. Background app functionality allows certain applications to continue doing their work even if you’re not using apps within your mobile device. This could include getting notifications or downloading files, or modifying information in the background, all of which improve the user experience overall.
Check App-Specific Background Settings
- If you want to let an app run as a background application, it is necessary to make sure that the app has the appropriate permissions. Here’s how to accomplish this:
- Open”Settings” or “Settings” app on your iPhone.
- Scroll down until you look for”Privacy.” Scroll down and find the “Privacy” option, then click on it.
- Next, select “Background App Refresh.”
- You’ll see an app list with toggles beside them. Make sure that the toggle next to the app that you would like to enable is switched on.
If you follow these steps, you’ve granted the application to run in the background and to perform tasks even if it’s not using it.
Managing Background App Refresh Settings
Sometimes, it’s a good idea to change the way apps work in the background, to improve the battery’s life as well as overall efficiency. Here’s how you can control the settings for background refresh of apps:
- Start”Settings” or the “Settings” app on your iPhone.
- Go towards “General” and tap on it.
- Search for “Background App Refresh” and tap it.
- There are three choices to pick from
- This will turn off background app refresh for all applications.
- Wi-Fi allows applications to refresh in the background only when the gadget is linked to the Wi-Fi.
- Apps can refresh in the background using both Wi-Fi as well as cellular data.
Choose the one that is most suitable for your needs. By being selective when it comes to the settings for background app refresh, you will be able to effectively control your iPhone’s resources and the life of your battery.
Optimizing Battery Usage for Background Apps
The running of apps in the background could take up more battery. To maximize battery use for background applications, Follow these steps:
- Click on”Settings”: or the “Settings” app on your iPhone.
- Scroll: Down for the list of applications and their battery consumption.
- If you find a specific app: Draining too much energy in its background, you should do something about it. There are two options available:
- Force Closing Force Close: You can close the app completely by pressing the home button twice (for iPhones that have the Home button) or by swipe-up down from below (for iPhones equipped with Face ID) and swiping your window of the app away.
- To disable background activity: If you do not want your application to run in the background, you can follow the steps in the section before to turn off the background refresh of apps for the particular application.
By following these tips by following these steps, you will be able to effectively control battery consumption and make sure that your iPhone is performing at its best.
Update iOS and Apps Regularly
Apple frequently releases updates for iOS as well as other apps that increase security and performance. Making sure that your iPhone’s operating system, as well as applications, are updated is crucial to ensure seamless background app functionality. Here’s how to verify updates:
- Start”Settings” or the “Settings” app on your iPhone.
- Tap on “General.”
- Select “Software Update.”
- If you are able to download an update If it is, click “Download and Install.”
Keeping your iPhone up to date ensures that you’re able to use the most recent features, bug fixes, and enhancements, which lead to a more pleasant user experience.
Manage Background Processes Wisely
To keep the overall functionality of your iPhone, It is essential to control background processes effectively. Here are a few best techniques:
- Close unused apps: Occasionally shut down apps that you’re not making use of regularly. This helps to avoid unnecessary background processes and saves battery life.
- Limit the number of background applications: Allowing important applications to run in the background can be beneficial, but having too many applications running at the same time can cause problems with performance. Make sure you only run important apps running in the background.
What Can I Do To Keep An Application On In The Background

To ensure that your app’s performance is optimized when it’s in background mode, it’s important to know the various situations an app could be in and the ways it performs in situations where it’s not the main focus of the user. Both iOS and Android apps, apps are able to operate in different ways to execute tasks in the background, each of which has limitations and features.
Background Modes on iOS
In iOS, Apple offers specific background options that developers can use to improve app performance while running in the background. They include:
- Background audio: This feature lets apps play audio content even if the application is not visible, like streaming music apps and VoIP providers.
- Background Location: The app may ask permission to track the user’s position in the background. This is helpful for navigation or services based on location.
- Background fetch: Applications are able to schedule periodic updates and retrieve information in the background, ensuring that the most up-to-date information is accessible to users upon their return to the application.
- Remote Notifications: Applications may be notified remotely and then processed, ensuring that users are informed of new content or upcoming events.
- Background Transfer Service: This mode enables apps to continue downloading/uploading content in the background, which is beneficial for file-sharing apps.
Background Modes on Android
Android has similar background execution options that allow developers to customize their apps’ behavior to meet specific needs. This includes:
- Foreground Service: Android applications can use a foreground service. This gives a continuous message to users, signaling that an app has been running in the background.
- JobScheduler: This API permits applications to schedule tasks in the background, which can be performed regardless of whether the application isn’t active.
- AlarmManager: Apps can set alarms to trigger actions that happen in the background, for example, data synchronization or update.
- Firebase Cloud Messaging (FCM): Android apps can make use of FCM to process and receive remote notifications to ensure users are updated.
Best Practices for Background Execution
Now that we’ve got an understanding of different background execution options that are available on each iOS and Android, we can look into the best practices to make sure your app stays fluid and efficient within the background.
Optimize Resource Usage
If you are running your application in the background, It is crucial to stay conscious of your consumption of resources, including battery life and the usage of networks. Reduce unnecessary background tasks and employ efficient algorithms to process data.
Use Background APIs Wisely
Utilize the correct background APIs that are compatible with the functionality of your application. Avoid using inappropriate background modes because it could result in an app’s rejection or worsening user experience.
Handle Lifecycle Events
Know and implement proper lifecycle management strategies for your application. Keep important data safe as the app goes to the background, and then restore it once the app becomes active again.
Test Extensively
Test thoroughly on a variety of platforms and versions of operating systems to make sure your application performs as you expect in different scenarios, such as background execution.
Implementing Background Execution on iOS
iOS has a strong framework to handle background execution. Here’s a step-by-step guide to installing background execution on your iOS application:
Step 1: Enable Background Modes
Within the Xcode project, go to the Capabilities tab and then select the appropriate background modes in accordance with the needs of your app.
Step 2: Register for Background Tasks
Use the UIApplicationDelegate method to register for background fetch tasks and provide a completion handler to inform the system when the task is completed.
Step 3: Implement Background Audio
To allow background audio to play, enable background audio, choose the appropriate category for audio sessions, and then activate it when the app is moved into the background.
Step 4: Handle Background Location Updates
Request updates on location by using Core Location. Core Location framework and implement the required delegate methods in order to receive information about location from the background.
Implementing Background Execution on Android
Android provides a flexible method of background execution via Service and JobScheduler. You can enable Background Execution on your Android application:
Step 1: Create a Foreground Service
To execute tasks in the background and background, you can create a Foreground Service by expanding the Service class and showing constant notifications at the time of use to users.
Step 2: Schedule Jobs using JobScheduler
Utilize this API JobScheduler API to schedule background tasks based on specific specifications. This lets your application complete tasks even when it is operating in a power-deficient state.
What Can I Do To Prevent Apps From Closing In The Background Of iOS
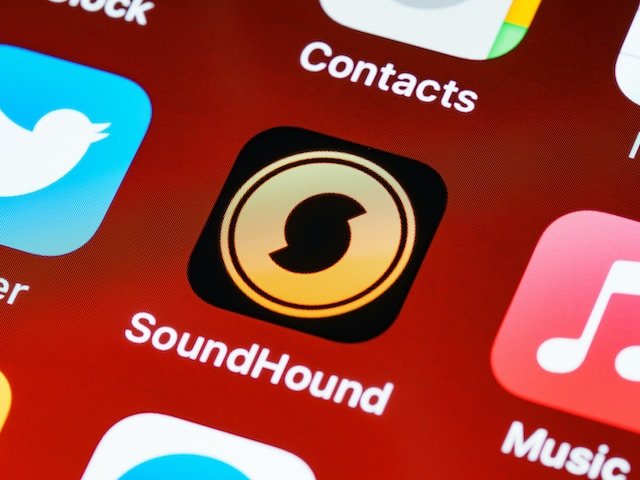
Before diving deeper into these solutions, it’s essential to know how iOS manages background applications. Apple has implemented smart resource management to improve the battery’s life as well as overall performance. If an app is running in the background but is not being actively utilized, iOS may close it to free up resources on the system. This can help conserve battery power and helps ensure that the device runs smoothly.
While the intention behind this feature is good, it can be quite frustrating when you have to change between applications frequently or complete tasks in the background. But don’t worry, we’ve got you covered with effective solutions to address this problem.
Update Your iOS Version
Apple frequently makes software updates for iOS that address numerous problems with performance and bugs. One reason for applications that suddenly shut down in the background is an old iOS version. To ensure maximum performance, make sure you ensure that your device’s operating system is up-to-date by following these steps:
- Join to connect your iOS smartphone to a reliable Wi-Fi network.
- Go to Settings.
- Tap on General.
- Select Software Update.
- If you have an update, you can download and install it.
Close Unused Apps Manually

iOS lets users run multiple applications in the background to provide quick access. However, the number of apps running at the same time can overload the system and cause sudden closings. To prevent this from happening, make sure to frequently close any unneeded apps manually:
- Double-press the Home button twice (for devices that have a home button) or swipe upwards from the lower part of the screen and slow down (for devices that have the Face ID).
- Swipe the open card slots horizontally.
- Move the app card upwards to shut it down completely.
Disable Background App Refresh
Background App Refresh is a feature that permits apps to refresh their content while in the background. Although this feature improves app performance, it can be a reason for apps to shut down abruptly. To turn off Background App Refresh on specific applications:
- Go to Settings.
- Tap on General.
- Select Background App Refresh.
- Select either “Off” or “Wi-Fi” to turn off app refresh for all apps or to allow only for Wi-Fi.
Clear Cache and Data
As time passes, apps build up cache and data that can impact their performance. Clearing caches and data could assist in solving issues and prevent application closures in the background
- Go to Settings.
- Tap on General.
- Select iPhone Storage (or iPad Storage, depending on your device).
- Pick the app that causes problems.
- Click “Offload App” to remove the application, but retain its data, or “Delete App” to remove the app and all its data.
Disable Auto-Update for Apps
Automated app updates can lead to interruptions in the background, particularly when several apps update simultaneously. To disable auto-update for apps:
- Go to Settings.
- Tap on App Store.
- Under Automatic Downloads, turn off “App Updates.”
Reset All Settings
If you’ve tried the above strategies, but your issue is still there, resetting all settings could be a viable solution:
- Go to Settings.
- Tap on General.
- Select Reset.
- Choose “Reset All Settings.”
It is important to note that this does not erase any data; however, it will reset all settings back to their default settings.
Contact App Support or Apple Support
If the issue remains unsolved If the issue persists, you should get help from a professional. Contact the support team of the app developer to discuss the issue and receive assistance. Alternatively, you can reach Apple Support for further assistance and troubleshooting.
FAQ’s
Can all apps run in the background on an iPhone?
No, not all apps can run in the background. Apple’s iOS restricts background activity for apps to optimize battery life and performance. However, certain types of apps, like navigation, music streaming, and messaging apps, are allowed to run in the background to provide their intended functionality.
How do I keep specific apps running in the background?
Some apps are designed to run in the background by default, like music apps or navigation apps. For other apps, you don’t need to do anything special – iOS will manage background processes for you. Just make sure you’re not force-quitting apps from the multitasking screen, as this can prevent them from functioning properly in the background.
Do I need to manually close apps to save battery?
No, it’s generally not necessary to manually close apps to save battery life. In fact, force-quitting apps can sometimes have the opposite effect. iOS is designed to manage apps efficiently, and it suspends background processes for inactive apps. Manually closing apps might even use more battery as the system has to reload the app from scratch when you reopen it.
How do I manage which apps run in the background?
You can manage which apps can run in the background by going to “Settings” > “General” > “Background App Refresh.” Here, you can toggle individual apps on or off for background refresh. Keep in mind that disabling background refresh for apps you don’t use often can help conserve battery life.
Why do some apps stop running in the background after a while?
iOS employs a feature called “App Nap” that helps save battery by slowing down or pausing background processes for inactive apps. This might cause some apps to appear as if they’ve stopped running, but they will resume when you use them again. If an app is constantly stopping in the background, it could be due to issues with the app itself or the device’s settings.
Can I customize how often apps refresh in the background?
Yes, you can customize how often apps refresh in the background. Go to “Settings” > “General” > “Background App Refresh” and choose either “Wi-Fi” or “Wi-Fi & Cellular Data.” This allows you to set your preference for when apps refresh in the background. Keep in mind that more frequent refreshes might impact battery life.


















