Where Is The Wireless Button On HP Laptop?
A wireless switch on an HP laptop is usually found in the top list of function keys. Typically, it is marked with an antenna icon or marked “F12”. This button allows or deactivates your laptop’s connectivity to wireless networks like Wi-Fi or Bluetooth. It’s a simple way to switch wireless functions off and on without having to navigate through the settings.
How Do I Switch Off WiFi In The Laptop Of My HP Laptop

Before we go into the steps in detail, we’ll take a minute to look at the reasons you may need to turn off the WiFi connection in the HP laptop. Some common scenarios include:
- Batteries Conservation: Turning off WiFi could assist in prolonging the life of your laptop’s battery, particularly when you’re not browsing the internet.
- Improved Security: If you’re not connected to the internet, you lower the possibility of security breaches or unauthorized access.
- Concentrating on Tasks: Switching off WiFi will reduce distractions and help you concentrate on tasks that don’t require Internet access.
- Prioritizing Wired: Connections In circumstances where you have an Ethernet-wired Ethernet connection, it is possible to switch off WiFi to ensure that your laptop is connected to the wired network to ensure faster and more stable data transfer.
Step-by-Step Guide to Turning Off WiFi on Your HP Laptop
Follow these simple steps to turn off wifi connectivity on the HP laptop:
Step 1: Access the Network Icon
Click on the icon for network on the taskbar, which is typically located in the lower-right part of the screen. It resembles signals bars or even a small computer monitor.
Step 2: Open Network Settings
When you click on the icon for network, the menu will pop up. In the menu, choose “Network & Internet Settings” to access the settings page for your network.
Step 3: Disable WiFi
On the page, for network settings, you will find on the network settings page, select the WiFi option. It is likely to have an option or switch to switch off WiFi. Press the switch or button to turn off WiFi connectivity.
Additional Tips
Here are a few more suggestions to think about:
- Keyboard Shortcut: Certain HP laptops could also feature keys that allow you to turn the WiFi off and on. Find a key that has the WiFi symbol, and then use the correct keyboard shortcut.
- Airplane Mode: The Airplane Mode option does not just disable WiFi but also other wireless communication such as Bluetooth. This is an excellent option in situations where you must completely eliminate all wireless signals.
Re-Enabling WiFi
If you’re looking to connect to the Internet, you can do so by following these steps:
- Repeat steps 1 and 2 to gain access to network settings.
- Find the WiFi option, then turn it back on by pressing either the toggle or button.
What Is The Hp Wireless Button
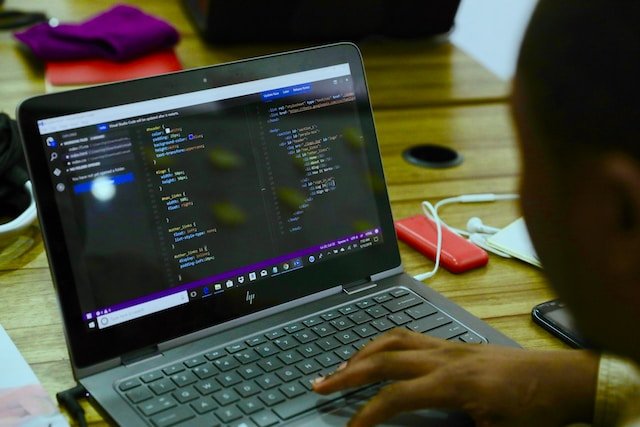
It is the HP Wireless Button is a tiny but effective feature that is included in a variety of HP laptops. It is a handy shortcut that lets users switch their laptop’s wireless connectivity to off and on with just a single press. This button plays a crucial function in giving users control over their wireless connection improving their overall experience.
Key Functions and Benefits
The primary purpose that this button HP Wireless Button is to offer users swift and quick control over the wireless connectivity of their laptop. It allows users to seamlessly switch between wireless networks and disable the wireless connection if required to conserve battery life while protecting privacy.
Enhanced User Experience
This HP Wireless Button contributes significantly to a smoother user experience. Imagine attending an important online event or playing a game With a single click to ensure that you’re connected to the correct network, thus reducing interruptions and optimizing your experience.
Battery Conservation
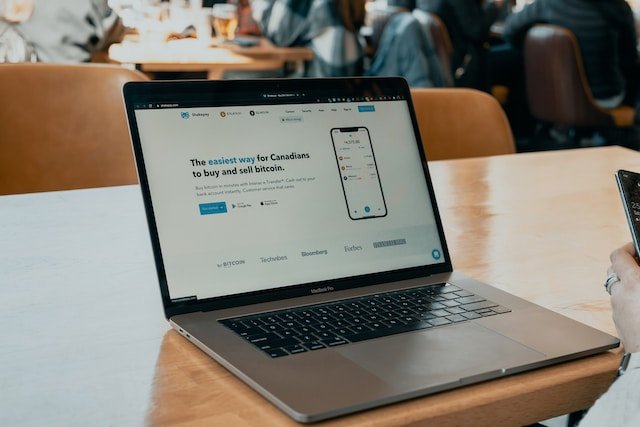
Wireless connectivity consumes significant amounts of battery capacity. It is possible to use the HP Wireless Button empowers users to control their power consumption by allowing them to turn off wireless connectivity when they are not using it. This easy action can help extend battery life, allowing you to stay engaged and productive for longer durations.
Privacy and Security
In this day and age, where security of data is of paramount importance and data security is a top priority, security is a top priority, and the HP Wireless Button offers an additional layer of protection. By blocking the wireless connection whenever it’s not being used, you can block unauthorized use of your computer and also protect your sensitive data from possible dangers.
Utilizing the HP Wireless Button: Step-by-Step Guide
The operation of using the HP Wireless Button is an easy task. Here’s a step-by-step guide to assist you in making use of this useful feature:
Step 1: Locate the Button
It’s the HP Wireless Button is typically situated on the keyboard of laptops close to those function keys. It’s usually represented as an icon that looks like a wireless signal.
Step 2: Toggle Wireless Connectivity
To switch the wireless connection off or on, simply hit the HP Wireless Button. A message will be displayed at the top of your screen, signaling the changes in connectivity status.
Troubleshooting and Tips
If you discover it is your HP Wireless Button is not responding, there are a couple of troubleshooting steps you could follow:
- Check for updates to your software: Check the operating system and driver are current because outdated software could occasionally cause problems with compatibility.
- Start Your Computer: A quick restart is often enough to resolve minor technical issues.
- Contact Support: If the issue is not resolved, try contacting HP’s customer support department for more assistance.
Intermittent Connectivity
In the event that you’re having trouble with intermittent connectivity to wireless, Try these steps to improve your connection
- The best location: Make sure that your laptop is in the area of the wireless router for a reliable connection.
- Limit interference: Keep the use of physical barriers and electronic devices (such as walls) at a minimum since they could hinder wireless signals.
- Update Drivers: Maintaining your wireless drivers up-to-date can increase compatibility and improve performance.
How Do I Link The Wireless Network Of My HP Laptop To The Internet
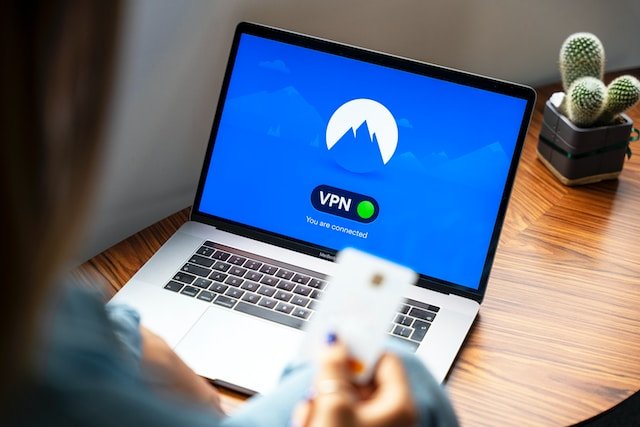
Making the connection to connect your HP Laptop to Wi-Fi may seem simple, but it may present challenges, particularly for those who are not technologically adept. This guide will help you understand the procedure and provide you with complete knowledge of the steps to follow.
Checking Hardware and Software
Before starting, be sure that your HP laptop’s components and programs are prepared for connection. Make sure that your laptop’s WiFi adapter is functioning properly and that you have all the required drivers installed. It is essential to have updated drivers since they boost the performance of the adapter and resolve compatibility issues.
Connecting to WiFi
- Accessing Network Settings: Start by going through your laptop’s “Network Settings.” You will typically find this option in the tray of your system or via searching within the Start menu.
- Available Networks: Once you are in the Network Settings, your laptop will show the available WiFi networks that are in close proximity to you. Select the desired network on the list.
- Connect by clicking: The name of the network and choose”Connect” “Connect” button. In the event that your network is protected by a password, then you’ll be prompted to input the password. You must enter the correct password in order to establish an efficient connection.
- Verifying Connection: Once you’ve entered the passcode, your computer attempts to create the connection. After connecting, you’ll see your WiFi logo change in order to signal the connection was successful.
Troubleshooting Connection Issues
- Despite your best efforts: You might encounter connection issues. Here are some of the most common issues and solutions:
- Low Signal: In the event that the wireless signal appears weak or weak in strength, you might consider getting closer to your router. Physical obstructions and distances can reduce the strength of your signal.
- Driver Updates: If your laptop’s wireless isn’t working properly, updating the WiFi adapter driver could solve the problem. Visit HP’s official website to download the most current drivers for the laptop model you have.
- Restart the Router: Sometimes, your router may be the reason for the issue. Try restarting your router which can resolve connectivity problems.
Securing Your WiFi Connection
Securing the security of your WiFi connection is crucial to ensure your data is secure and your privacy. Here’s how you can do it:
- Change default passwords: Routers have default passwords that can be simple to guess. Change the password to one that is unique and complicated.
- Enable encryption: Use powerful encryption protocols such as WPA3 to protect your network from access by hackers.
- The Firewall: as well as the Antivirus, should be installed. dependable antivirus and firewall software to guard against threats to your security and prevent potential breaches.
FAQ’s
What does the wireless button do?
The wireless button on an HP laptop is used to enable or disable the laptop’s wireless connectivity, including Wi-Fi and Bluetooth. When the wireless button is turned off, the laptop will not be able to connect to wireless networks.
Where is the wireless button typically located?
The wireless button is often located on the laptop’s keyboard area, usually near the top and in the vicinity of the function keys (F1-F12). It might have a small icon that looks like an antenna or wireless signal waves.
Is the wireless button a physical button?
Yes, on many HP laptops, the wireless button is a physical switch that you can press or slide to turn the wireless connectivity on or off.
Can I enable/disable wireless without the physical button?
Yes, you can usually enable or disable wireless connectivity through software settings as well. On Windows laptops, you can often do this by pressing the “Fn” (function) key along with a designated function key (e.g., F2, F12) that has a wireless icon. This varies by laptop model, so refer to your laptop’s manual for specific instructions.
What if my laptop doesn’t have a physical wireless button?
Some newer HP laptop models might not have a dedicated physical wireless button. In such cases, you can typically control wireless connectivity through the operating system’s settings or use keyboard shortcuts.
How can I find the wireless button on my specific HP laptop model?
To find the exact location of the wireless button on your specific HP laptop model, it’s recommended to refer to your laptop’s user manual or documentation. You can often find this information in the “Wireless Connectivity” or “Getting Started” sections of the manual. If you no longer have the manual, you can visit HP’s official website and search for your laptop’s model to find online documentation.


















