How to See More Emails in Gmail
To see additional emails within Gmail, you can scroll down to load any additional messages in a sequence. You can also utilize the pagination feature at the bottom to browse through the pages of emails. Change the number of emails shown per page by clicking the “Settings” gear icon, choosing “See all settings,” then selecting the option you want beneath “Maximum page size.”
Why Can’t I See All Emails in Gmail?
Your inbox may not receive emails If they were accidentally deleted, archived, or tagged as Spam. Take these steps to search for all your mail, including ones that aren’t in your inbox. On your computer, start Gmail. Select to open the All Mail drop-down, then click Mail & Spam & Trash.
Potential Causes of Missing Emails
There are a variety of factors that can cause the problem of lost emails from Gmail. Let’s take a look at the most frequent causes behind this issue:
Email Filters
Gmail has powerful filtering features that allow users to manage their inboxes efficiently. The filters automatically classify incoming messages according to certain guidelines. Suppose you’ve installed filters that send certain emails to various groups or labels. In that case, There is a possibility that important emails could get lost in unintentional places and create the impression that they’re missing.
Archived Emails
Users often forget to save their emails rather than shifting them to their inbox or eliminating them. Archiving is simply removing the email from the primary inbox, making it appear like it has gone away. However, archives of emails are easily accessible by going to”All Mail” in the “All Mail” section.
Spam or Junk Folder
Gmail’s robust spam filter automatically moves unwanted or suspicious email messages into your Spam and Junk folder. Although this feature is great for keeping your inbox clear, it’s also possible that legitimate emails may be wrongly flagged and end up in this folder.

Synchronization Issues
Gmail was designed to function seamlessly across various devices, including tablets, smartphones, and computers. However, synchronization issues can result in inconsistent results about your email’s accessibility. If you go to your Gmail across multiple devices and one isn’t synching correctly, this could appear as if some messages have disappeared.
Server Outages
While rare, server downtimes or maintenance tasks on Google’s part can temporarily affect access to your email. In these instances, you may experience delays receiving email messages or experience problems accessing specific messages.
Resolving the Issue
We’ve identified the possible reasons for emails not being delivered. Let’s look at efficient solutions to fix this problem:
Check All Mail and Spam/Junk Folders
If you think a message is not being delivered, check your “All Mail” section, where the archived messages are. Also, glance at your Spam and Junk folder; certain emails might be incorrectly marked as Spam.
Review Email Filters
Visit your Gmail settings and look over the filters for the email you’ve created. Ensure your filters have been properly set up and are not causing email loss. Edit or delete filters that appear to be the cause of the problem.
Disable Third-Party Extensions
Some third-party browser extensions and add-ons can affect the normal operation of Gmail. Try disabling extensions temporarily and see if any missing emails show up again.
Check Synchronization Settings
Ensure the settings are synced if you’re using Gmail across multiple devices. You can check this by sending yourself a test message and checking whether it is displayed on all devices simultaneously.
Contact Gmail Support
If you’ve tried these solutions but are still unable to locate your missing emails, then you should contact Gmail support for help. The support team at Google is typically quick to respond and can assist in investigating the issue further.
Can you view more than 50 Emails within Gmail?
Near the top of the General tab, you’ll see Maximum Page Size. Select the arrow showing X conversations per page and change the number from normal (usually 25) to 100 or 50. Scroll to the end of the page and then save the changes.
The Impact on Productivity
For businesses and individuals dealing with thousands or hundreds of emails per day, Gmail’s default view of emails limit could slow down your process for managing email. It is time-consuming to navigate through the pages and can be better spent responding to urgent messages or working on more important tasks. Furthermore, if you need to find particular emails sent in the past, using the standard view limitation can make it an overwhelming task that could lead to delays and missed chances.
How to Access More Than 50 Emails in Gmail
There are many methods to get around Gmail’s 50-email view limit. Here are some methods to significantly improve the quality of your Gmail experience:
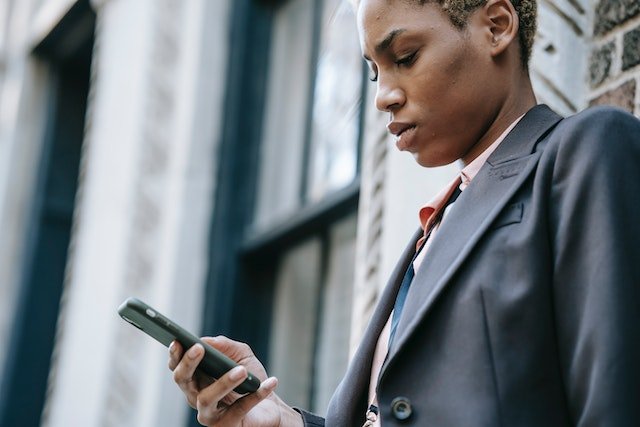
Change Gmail’s Display Density
Gmail provides a variety of display density options for you to personalize the view of your inbox. By changing the display’s size to “Comfortable,” you can decrease the space between emails and view more messages on a single page. To accomplish this, head to Gmail Settings, select “Display density,” and select”Comfortable. “Comfortable” option.
Use Gmail Search Filters
Utilize Gmail’s powerful filters for searching to locate specific emails in minutes. Make use of search operators like “from,” “to,” “subject,” or “has” combined with relevant keywords to narrow the search results. This will allow you to quickly locate important emails without scrolling through pages.
Enable Gmail Preview Pane
The ability to enable using the Preview Pane feature in Gmail could be a game changer when managing a large volume of emails. It lets you view the content of emails without opening them completely, thus saving time and increasing productivity. To enable Preview Pane, go to Settings. To activate the Preview Pane, go to Gmail Settings, click “Advanced,” and select “Enable.”
Utilize Gmail Keyboard Shortcuts
The keyboard shortcuts in Gmail will significantly increase the efficiency of your process for managing emails. Instead of relying solely on mouse movements, keyboard shortcuts let you browse your email inbox, mark messages, archive, and delete them quickly. Learn the shortcuts such as “C” to compose a new email, “E” to archive, and “R” to reply “R” to reply.
Label and categorize your emails with labels and Categories.
The ability to create categories and labels Labels and categories in Gmail allows you to manage your inbox and identify specific types of email. You can create filters that automatically label emails that arrive, making locating them later easier. Labeling your emails will keep them from becoming lost in the shuffle and improve the efficiency of your email management overall.
How Do I See All My Email Accounts?
One of the simplest ways is to visit Gmail’s Official Gmail Help Center and click View All Accounts that are Linked with Your Account. You can then quickly browse through all accounts linked to your account. The other option is to go to the official Gmail Support Forum and ask for help.
Choose a Unified Email Client
The first step to view all your accounts of email in one location is to choose a unifying email client that allows the integration of multiple accounts. There are many great email clients, each with distinct characteristics and capabilities. The most popular options comprise Microsoft Outlook, Gmail, Apple Mail, and Thunderbird. Find out your preferences and needs before you make a choice.
Setting Up Your Email Accounts
If you’ve chosen an email provider, then it’s time for you to set up your email accounts on the platform. The process can differ according to the service you’ve selected, but generally speaking, it involves these steps.
Adding IMAP/POP3 Accounts
Many email clients are compatible with both IMAP (Internet Messaging Access Protocol) and the POP3 (Post Office Protocol) protocols to add external accounts. IMAP is the preferred option since it allows you to sync your emails across different devices, which means you can access the same emails from your phone, computer, and tablet.
Configuring Server Settings
In setting up, you’ll have to supply the specific settings to your server for every email account you wish to add. These settings typically comprise the mail server for incoming (IMAP/POP3) and the outgoing mail server (SMTP — Simple Mail Transfer Protocol). Check with the email provider you use to determine the right configurations.
Account Verification
Once you’ve entered the server settings, Your email client will validate the authenticity of your account. You may need to log into your email account with your login credentials to verify the process successfully.
Managing Your Email Accounts
After the email addresses of all accounts have been integrated into the integrated account, the email program will be able to effortlessly manage them through one interface. Here are some tips and features for effective management of your email:
Unified Inbox
Many email applications offer a unified inbox. This means all messages from multiple account types are in a central place. This feature lets you read and respond to messages from several accounts without switching between different interfaces.
Color-Coding and Filtering
To prevent confusion between various accounts for email, you can use filters and color-coding features. Color-code each account, which makes it easier to determine the origin of messages at a glance. In addition, create filters that automatically sort emails into appropriate folders based on the sender, subject matter, or keywords.
Snooze and Schedule Emails
If you get messages that require your attention but aren’t urgently addressed, you should take advantage of scheduling and snooze features. When you sleep your email inbox, the message will appear in your mailbox at a date and time. Scheduling lets you compose an email right now and then mail it later suitable date.
Security and Privacy Considerations
If you manage multiple email accounts, security and privacy are essential. Here are a few essential ways to increase the security and security of email addresses:
Enable Two-Factor Authentication (2FA)
Two-factor authentication provides an extra layer of security to your accounts. It requires an additional verification method (e.g., a unique code sent to your mobile) in addition to your password.
Regular Password Updates
Make sure to change your passwords regularly and avoid using the same one on several accounts. This reduces the chance of accessing your account by someone else.
Beware of Phishing Attempts
Beware of phishing scams that attempt to entice you into sharing sensitive data. Always confirm the sender’s identity and stay clear of clicking on links that look suspicious.
Staying Organized on the Go
In the modern speed world, keeping track of your email in the field is essential. Many integrated email clients provide mobile apps that seamlessly manage your tablet or smartphone. Download the application, sign into your account using your unified account, and then access your email from any location.
Why Can’t I See Old Emails in Gmail?
It’s possible that you deleted the emails. Use Google’s search function to look for any emails from the past If you cannot find them by hand.
Possible Reasons for Missing Old Emails
There could be a myriad of reasons that you can’t access old emails in Your Gmail account. Knowing these causes is essential in determining the best solution. Here are a few possible reasons:
Archiving Emails
Gmail allows you to archive emails. This takes them out of your inbox but doesn’t erase the emails. If you have accidentally archived older emails, they could not appear within your main inbox.
Incorrect Search Filters
Sometimes, users might not have consciously applied the wrong filters when searching for specific messages, leading to the exclusion of crucial messages from the results of the search.
Deleted Emails
Double-check the trash folder to make sure you haven’t accidentally deleted old emails. If they’re there, you can bring them back into your email inbox.
Email Forwarding or Filtering
If you’ve set up email forwarding or filtering policies and your emails are old, they could be redirected to a new account or folder, which causes them to be not visible from your primary inbox.
Sync Issues
Sometimes, issues with synchronization between your gadget and Gmail servers could cause emails to be lost. It is crucial to identify the issue and ensure that synchronization is working properly.
Storage Limit Reached
In the event that your Gmail account is at the limit of storage, it won’t be in a position to receive any new emails. Old ones won’t be available until you have freed up some space.
Troubleshooting Steps
After we’ve identified the reasons that could be responsible that could be causing the loss of emails, We can begin the steps needed to solve this problem:
Step 1: Check the All Mail Folder
Begin by searching in first the “All Mail” folder in your Gmail account. This folder includes all emails you’ve received, as well as those that have been archived and labeled.
Step 2: Review Archived Emails
If you discover your emails that are missing found in your “All Mail” folder, they’ve probably been deleted. For them to be returned to your inbox, simply open the email and then click the “Move to Inbox” button.
Step 3: Verify Search Filters
Examine if any active search filters are the cause of the problem. Search the bar of Gmail and then click on the “Show search options” arrow to look over and alter the search criteria.
Step 4: Recover Deleted Emails
If you’ve accidentally deleted your old emails, you can retrieve them from the trash folder. After opening the email, select “Move to” and select “Inbox” or a specific folder.
Step 5: Review Email Forwarding and Filtering Rules
Access your Gmail settings and look over the forwarding and filtering rules you’ve created. Modify or remove those rules so that your emails are properly directed.
Step 6: Check Sync Settings
If you’re using Gmail across multiple devices, be sure that your settings for sync are set in a way that will avoid any problems with sync.
Step 7: Clear Storage Space
If your Gmail storage is full, think about deletion of any attachments or emails to make room to store new messages.
Preventive Measures
To prevent having to face similar issues later on, adhere to these steps to prevent problems:
Regularly Clean Up Your Inbox
Clean out your inbox by archiving or eliminating unnecessary emails. This will help you keep your Gmail account organized and help prevent losing important messages.
Get familiar with Gmail’s settings.
Explore the many options and settings provided by Gmail to gain a greater understanding of how you can efficiently manage your emails.
Keep Your Account Secure
Make sure you are secure with Your Gmail Account by activating two-factor authentication. Also, you should frequently change your password.
Stay Informed About Updates
Keep up-to-date with Gmail’s newest features and new features. Google often releases new functions which can improve your overall Gmail experience.


















