How To Play Ps4 On Laptop With HDMI
For playing PS4 with a computer equipped with HDMI, Follow these steps. First, make sure your laptop is equipped with the HDMI port. The HDMI cable is connected one half of the HDMI cable to your PS4’s HDMI port and the other one to your computer’s HDMI port. Change the display input of your laptop to HDMI. After that, power up your PS4, and the display will be displayed on your laptop’s display.
Do I Have The Ability To Play Games On My PS4 Via My Laptop?
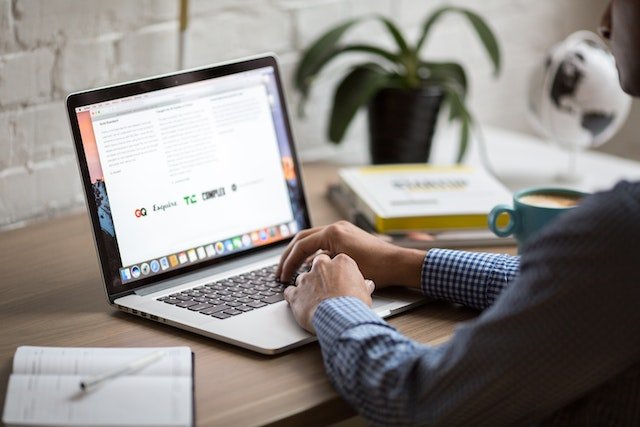
Before you dive into the process, it’s important to comprehend the fundamental concepts required. The capability to play PS4 on your laptop depends on Remote Play, a feature created by Sony that lets you stream your PS4 games to compatible devices. With this feature, you’ll be able to play your favorite gaming on your computer without needing a television.
Requirements for Playing PS4 on Your Laptop
Before you can begin, it is essential to make sure that your computer meets the specifications needed to play smoothly. gaming. The following are the things you’ll need:
Laptop Specifications
Your laptop must include a strong processor, enough capacity of RAM, and a stable graphics card. Even though Remote Play can work on different laptops, having an upgraded device will provide the smoothest gaming experience.
A Stable Internet Connection
A reliable internet connection is crucial to avoid interruptions and lags during gaming. To get the most out of your gaming experience and the best results, a broadband connection with high speed is advised.
PlayStation Network Account
You must have a valid PlayStation Network (PSN) account to connect your laptop to your PS4.
Compatible PS4 Controller
You’ll require an appropriate PS4 controller to play and navigate your games. Be sure that it’s fully charged prior to the game beginning.
How to Connect PS4 to Your Laptop
Follow these step-by-step directions for connecting to your PS4 to your laptop via Remote Play:
Step 1: Install the Remote Play Application
Install and download the latest version of the “Remote Play” application provided by Sony via the official site. Make sure that you install the right version that is compatible with the operating system of your laptop.
Step 2: Enable Remote Play on Your PS4
On your PS4, go through “Settings” > “Remote Play Connection Settings” and then check the box marked “Enable Remote Play.”
Step 3: Connect Your DualShock 4 Controller
Attach the DualShock 4 controller to your laptop via a USB cable. This will allow Remote Play to recognize your controller. Remote Play application to recognize the controller.
Step 4: Launch the Remote Play Application
Launch the Remote Play Remote Play application on your laptop and sign in using the details of your PSN account. The application will automatically recognize your PS4 console.
Step 5: Start Playing
When the connection is established once the connection is established, you’ll view the PS4’s display when you open your laptop. It’s now possible to play games with your laptop to display the PS4’s screen.
Tips for an Optimal Gaming Experience
To make your gaming experience more enjoyable in you play PS4 using your PC, think about the following suggestions:
Wired Connection
If you can, make sure to use whenever you can, connect a wired Ethernet connection on your laptop as well as PS4. This will guarantee a stable and reliable internet connection which will reduce the possibility of delays.
Close Unnecessary Applications
To make sure you are able to allocate the most resources to your Remote Play session, close any applications that are not needed on your computer.
Adjust Resolution Settings
Depending on the capabilities of your laptop, You can alter the resolution settings within Remote Play. Depending on your laptop’s capabilities, you can adjust the resolution settings in the Remote Play application to balance performance and visual quality.
Use a Controller Stand
Get a stand for your controller to ensure you keep the PS4 controller at an appropriate angle while you play using your laptop.
Troubleshooting Common Issues
While playing PS4 on your laptop can be smooth, however, there are some problems. Here are some of the most common issues and solutions for them:
Lag and Latency
If you are experiencing delay or slowness, you can consider reducing the resolution settings within Remote Play. Remote Play application. In addition, make sure there are no other devices that are using your bandwidth.
Connection Drops
If your connection becomes unstable during gameplay, ensure that both your PC as well as your PS4 have access to reliable and stable Wi-Fi or Ethernet networks.
How Do I Make My Laptop An Monitor For HDMI?

Before we get into the steps to follow, we should first grasp the basics of making your laptop the HDMI monitor. Most laptops have an HDMI-out port that is specifically designed to send audio and video signals to a display on an external screen. On the other hand, game consoles, DVD players, or TVs have HDMI-out ports for sending audio and video signals. For your laptop to function as a monitor, make use of its HDMI-out port in conjunction with the HDMI input port of the device of choice.
Checking Hardware Compatibility
The first thing to check is whether the laptop you’re using and your desired device is equipped with the required HDMI ports. The majority of laptops today come with HDMI ports; however, it’s a good idea to double-check. Also, make sure that your device is compatible with HDMI-in capabilities, as some devices are not designed to take video input.
Gathering the Right Cables
Once you’ve confirmed that your hardware is compatible is now the time to collect the right cables. You’ll require the HDMI cable, but ideally one that’s the correct length of the configuration. When your laptop or your target devices have distinct HDMI ports, You may also require the HDMI adapter, or even a converter, to ensure they are compatible.
Step-by-Step Connection Process
If you’ve got the required cables and equipment, follow the steps below to set up your laptop to HDMI monitor: HDMI monitor:
Step 1: Power Off Both Devices
Before connecting, switch off your laptop and the intended HDMI device. This will ensure a secure and secure connection.
Step 2: Connect the HDMI Cable
Pick up only one side of your HDMI cable and connect it to the HDMI port in your notebook. Make sure that the cable is securely connected in a secure manner since an unsecured connection could cause signal problems.
Step 3: Connect the Other End
The first end is secured to the laptop, grab the opposite side of the HDMI cable, and connect it to the HDMI-in port on the device you want to connect it to.
Step 4: Power On the Devices
Once the physical connection has been made, switch on your laptop as well as the HDMI device. Your laptop should detect the display on the other side.
Step 5: Adjust Display Settings
Based on the computer’s OS, you might require adjusting the display settings to expand or duplicate the screen of your laptop. In Windows, navigate through “Display Settings,” and in macOS, you can go through “Displays” in System Preferences.
Step 6: Troubleshooting
If you experience any problems, like blank screens or audio not playing, double-check connections and make sure your devices are running. Also, try using an alternative HDMI connector or cable in order to determine issues with your hardware.
Optimizing the Experience
To maximize the use of your laptop’s capabilities to be the perfect HDMI monitor, think about these tips for optimizing your laptop:
- Screen Resolution Screen Resolution: Adjust the resolution of your screen to match the resolution of your display’s external capabilities to ensure the highest quality picture.
- Audio Settings: Make sure the proper audio output setting is selected for hearing audio from your laptop’s speakers or any external speakers.
- Graphics Options Laptops with Graphics Options: Some laptops have specific graphics cards. Make sure to check the graphics settings in order to adjust your display preferences further.
- Multi-Screen Productivity: Make use of the expanded display to boost the efficiency of your work by taking advantage of multitasking over multiple screens.
- Entertainment Enhancement: Experience an immersive and larger viewing experience with your laptop connected to a larger screen to play games or watch films.
How Do You Link The PS4 Via HDMI To An HP Laptop’s HDMI?

Before we get into the step-by-step method, be sure that we have everything that we need to make an efficient connection.
- HDMI Cable: Ensure you’ve got a top-quality HDMI cable. To get the most performance, choose one that is compatible with HDMI 2.0 as well as later.
- PS4 Console along with an HP Laptop: Obviously, you’ll need a PS4 console as well as an HP laptop plugged in for connection.
- HDMI Port: Find HDMI Port: Locate the HDMI ports on your PS4 as well as your HP laptop. Usually, they’re labeled “HDMI.”
- Power On: Make sure each of your PS4 as well as your HP laptop are both powered up and working.
Step-by-Step Guide
Once we’ve got everything set, let’s move on through the step-by-step procedure on how to link the PS4 and your HP laptop with HDMI cable. HDMI cable.
Step 1: Identify HDMI Ports
Begin by identifying HDMI ports of both the PS4 console as well as your HP laptop. The ports are typically located in the rear or sides of the device. They are usually located on the sides or rear of your device. HDMI port of your PS4 could be marked with the designation “HDMI Out,” while on your HP laptop, it may be labeled with “HDMI In” or “HDMI.”
Step 2: Connect the HDMI Cable
Use your HDMI cable and connect its other end through the HDMI Out port on your PS4 console. It should fit snugly to ensure that there are no loose connections.
Step 3: Connect to Your HP Laptop
Then, grab the opposite portion of the HDMI cable and connect it to the HDMI In port of your HP laptop. Similar to the PS4, make sure that the connection is secured.
Step 4: Select Input Source on HP Laptop
After you have confirmed that the HDMI cable is joined to both your PS4 as well as your HP laptop, you’ll need to change the input source to the HP laptop. This step is crucial to show the PS4’s content on the laptop’s screen.
Do this
Windows The key to open Windows is “Windows key + P” on your keyboard to access the Project menu. Select the “Second screen only “Duplicate,” or “Second screen only” option to mirror your screen or use your HP laptop as your primary display.
macOS: Click on the Apple logo in the top left corner. go into “System Preferences” > “Displays,” and then click”Displays,” and finally click on the “Arrangement” tab. Make sure to check”Mirror Displays” and then click the “Mirror Displays” option to make your laptop screen the screen for PS4.
Step 5: Configure PS4 Settings
When the input source is properly configured when you connect the HP laptop computer, you will be able to see the content of the PS4 on the laptop’s display. There are instances where the resolution isn’t ideal or does not fit the screen correctly.
To alter the display settings of your PS4
- Open Settings: Switch up your PS4 and navigate to the menu that is main. From there, go into “Settings” using the controller.
- Display Settings Display Settings: In the “Settings” menu, select “Sound and Screen.”
- Adjust Resolution Change Resolution: In “Sound and Screen,” select “Display Settings.” In this section, you can alter your resolution so that it matches your laptop’s native resolution to get the best screen quality.
In Safe Mode, if you have problems with your display settings, try to boot the PS4 using safe mode by using specific button combinations at startup. Once you’ve done that, you’ll be able to restore the setting for your display.
Step 6: Enjoy Gaming on Your Laptop
If you have your PS4 attached to the HP laptop using HDMI as well as the screen settings set correctly, you’re ready to experience gaming on a larger laptop screen. Enjoy your favorite games, films, or even videos with the ease of a larger display.
FAQ’s
Can I Play PS4 on a Laptop using HDMI?
Yes, you can play your PS4 on a laptop using HDMI. However, this process involves some additional steps and considerations. You’ll need a laptop with an HDMI input or a capture card to achieve this.
Does My Laptop Need HDMI Input for This?
Most laptops don’t come with HDMI input ports, but they usually have HDMI output ports. This means you can use your laptop as a display for your PS4 using an HDMI cable, but you can’t connect the PS4 to your laptop to use the laptop’s screen to play games.
What Do I Need to Play PS4 on a Laptop?
You’ll need an HDMI cable and either a capture card or remote play software. If your laptop has an HDMI input port, you can directly connect the PS4 using an HDMI cable. If not, you’ll need a capture card (external device) to capture the PS4’s output and display it on your laptop’s screen. Alternatively, you can use Sony’s “PS4 Remote Play” software to stream and control your PS4 on your laptop over your local network.
How Do I Use a Capture Card to Play PS4 on My Laptop?
- Connect the PS4 to the capture card’s input using an HDMI cable.
- Connect the capture card to the laptop via USB.
- Install the capture card’s software on your laptop.
- Open the software and set it up to display the PS4’s output on your laptop’s screen.
How Does PS4 Remote Play Work?
- Make sure your PS4 and laptop are on the same network.
- Install the “PS4 Remote Play” software on your laptop.
- Pair your laptop with your PS4 using a code provided by the software.
- Once connected, you can stream and control your PS4 on your laptop’s screen.
Are There Any Requirements for Smooth Gameplay?
Yes, a stable and fast internet connection is crucial for smooth gameplay when using remote play. For direct HDMI connection using a capture card, your laptop’s specifications also matter. Make sure your laptop has sufficient processing power and memory to handle the capture and display tasks without significant lag.


















